LYNX Key
The LYNX Key two-factor authentication in our LYNX Trading App provides you with a quick and secure login to your platforms, like LYNX+ and Client Portal.
Download the LYNX Trading App
LYNX Key is a part of the LYNX Trading App.
You can download the app from the Apple App Store or in Google Play Store.
Alternatively, you can scan the QR code with your smartphone camera.
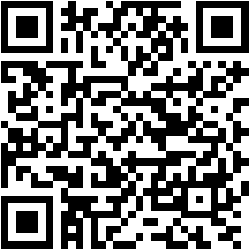
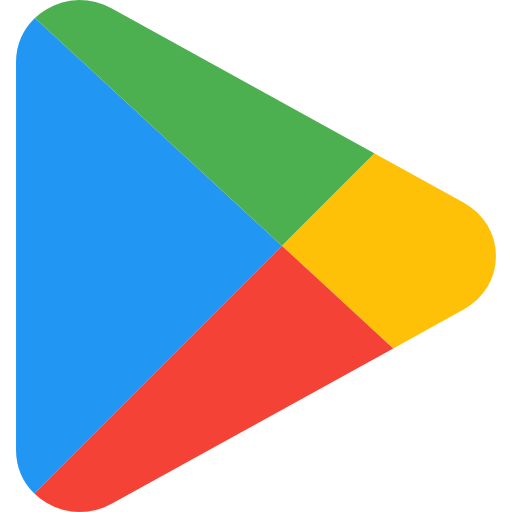
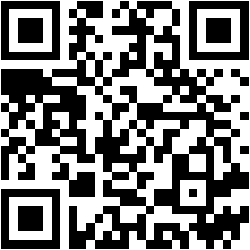
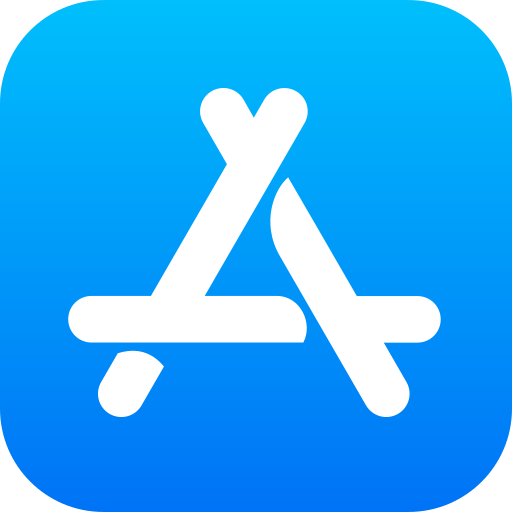
Activate LYNX Key
After installing the LYNX Trading App, open the application and select I Have an Account. Then, click Register Two-Factor at the bottom of the login screen and choose to log in via one of the following methods. We recommend using the Login Data method.
- Session ID: Enter your Session ID or scan the QR Code on your computer and confirm by Face/Touch ID or PIN code. Continue the process by clicking Activate.
- Login Data: Enter your username and password, and click Continue. You will receive an SMS with an activation code. Enter this code in the app and click Send.
When activating LYNX Key on an Android device, you need to set a PIN that is used to authenticate yourself within the app (or use fingerprint/facial recognition). You can view PIN specifications by tapping the “+” symbol next to PIN specifications.
LYNX Key is fully activated when you see the message “Activation succeeded”. Click Continue to finish the process.
How does it work?
Log in using your username and password in LYNX+, the Client Portal or the trading platform.
After clicking on Log in, a notification message will be sent to your smartphone.
Tap on the message on your smartphone to launch the LYNX Trading app. You will then see “Approve Sign in?” pop-up on your screen. Click Approve to confirm, and complete the login using either your Touch ID, Face ID, or the PIN you have manually set.
The login is completed, and you are now logged into the platform.
If you didn’t receive a notification message on your smartphone, you can perform a manual login by using Challenge Code. Detailed instructions for this can be found in the FAQ section at the bottom of this page under the title: How to proceed if I didn’t receive a notification?
Alternative: Two-factor authentication via SMS
The authentication method via SMS can only be activated if LYNX Key has not been activated before.
Log into your Account Management with your LYNX login details. In the dialogue box that appears, click Verify next to your mobile number. You will then receive an activation SMS on your mobile number, which you enter in the field provided. This will activate the SMS method.
If the SMS method is activated and you log into Account Management or one of our trading platforms, you will be asked to enter a security code after entering your access details.
This will be sent to you by SMS. Check incoming messages on your mobile phone. Once received, enter the five-digit security code in the field in the login window and then confirm by clicking Login.
Depending on the mobile operator and the network load, SMS codes might not be received.
We always recommend to activate and use LYNX Key.
FAQ
If you do not receive the notification on your smartphone, follow these steps:
- From the login screen, click on Login with a Challenge Code or Click here if you did not receive the notification.
- A Challenge Code will appear on the login screen. Enter this code in the LYNX Key Authenticate section to generate a Response String for login.
- Open the LYNX Trading App and select LYNX Key Authentication.
- Enter your previously set PIN if you are an Android user.
- Input the Challenge Code from the login screen into the application. Then, click Generate Response. You will receive an eight-digit Response String on your smartphone.
- Copy this Response String into the corresponding login screen and click Login to confirm.
If you have a new smartphone and you want to transfer LYNX Key, follow these steps:
- Install the LYNX Trading App (Apple App Store or Google Play Store) on your new smartphone.
- Open the LYNX Trading App and tap on I Have an Account.
- Click Register Two-Factor and tap on Continue.
- Choose to log in via Login Data.
- Enter your username and password, confirm that by tapping on Continue.
- You will receive an SMS with an activation code. Enter this code in the app and tap on Activate.
LYNX Key has now been activated on your new device.
Note: If you are unable to activate LYNX Key on your new phone using the instructions above, please contact our customer service team. Our colleagues will identify you and assist you in reactivating LYNX Key.
Should you wish to reset the LYNX Key, you can simply uninstall and reinstall the application from your phone. You can then follow these steps again.
Note: If you are asked to restore old settings, it is best to choose No here. You may then need to contact our customer service team to reset your Key via a temporary code.
If you have multiple securities accounts and/or multiple login credentials, it is possible to activate two-step verification on the same device:
- Open the LYNX Trading App and click on LYNX Key Authentication.
- Click on Add User at the bottom of the screen.
- Choose to log in via Login Data.
- Enter your username and password and then click Continue.
- You will receive an SMS with an activation code. Enter this code in the app and click Send.
- Confirm the activation with your TouchID or FaceID, or if you have an Android with a PIN. After this, the LYNX Key is fully activated for your additional user.
If you wish to change your current PIN code, please follow these steps:
- Open LYNX Trading App and click on LYNX Key Authentication.
- Select Change PIN.
- Enter your username and password.
- Enter your current PIN, and then enter your new PIN twice. You can view the guidelines by clicking on + PIN Guidelines at the bottom of the screen.
- When you are ready, click Submit.
- Your PIN has been successfully changed when you see the message “Your PIN was successfully changed.” Close the window by clicking Done.
Forgot your PIN?
If you have forgotten your PIN code, please refer to this FAQ section titled “How do I reset my LYNX Key?“. Make sure to select No when the app asks if you want to restore your settings. You may need to contact our customer service team to authenticate you and assist you in reactivating LYNX Key by sending you a temporary security code.
To complete the required Two-Factor Authentication (2FA) for your account, the easiest option is to do so through the Account Management. You can also set it up using the LYNX Trading mobile app or via Trader WorkStation (TWS). Please find the instructions to do so here:
- Log in to the Account Management. You will see an open account task called “Account Protection with Secure Login System.” Click on Complete to proceed with the Secure Login System (SLS) activation.
- Here you will be able to select the preferred 2FA method in the top right corner, either with the LYNX Key or via an Authenticator app.
1. LYNX Key
- Scan the QR Code. Use your phone’s camera or a QR Code Scanner to scan the QR code displayed.
- If you don’t have the LYNX Trading app installed, you’ll be redirected to the App Store or Play Store to download it. After installation, scan the QR code again to activate the LYNX Key.
- Activate LYNX Key using Face ID, Touch ID, or a personal PIN.
- On future logins, you will receive a notification on your phone from the LYNX Trading App to authorize login attempts. For more information, please click here.
2. Authenticator App
- Open your preferred Authenticator app (e.g., Google Authenticator, Microsoft Authenticator). Scan the QR Code from within the Authenticator app and add the new login.
- A temporary code will appear in your Authenticator app. Enter this code in the field below the QR code to complete activation.
- Once you’ve set up 2FA with an authenticator app, future logins will require a temporary code from the app in addition to your password. Each time you log in, open the authenticator app to find the unique code that refreshes every 30 seconds. Enter this code on the login screen to complete the secure login process.
