LYNX+
The web trader LYNX+ guarantees you secure web trading with all common browsers and maximum flexibility in your trading activities.
Login
- Open your browser and visit the LYNX+ website
- Enter your username and your password
- Authenticate yourself via two-factor authentication
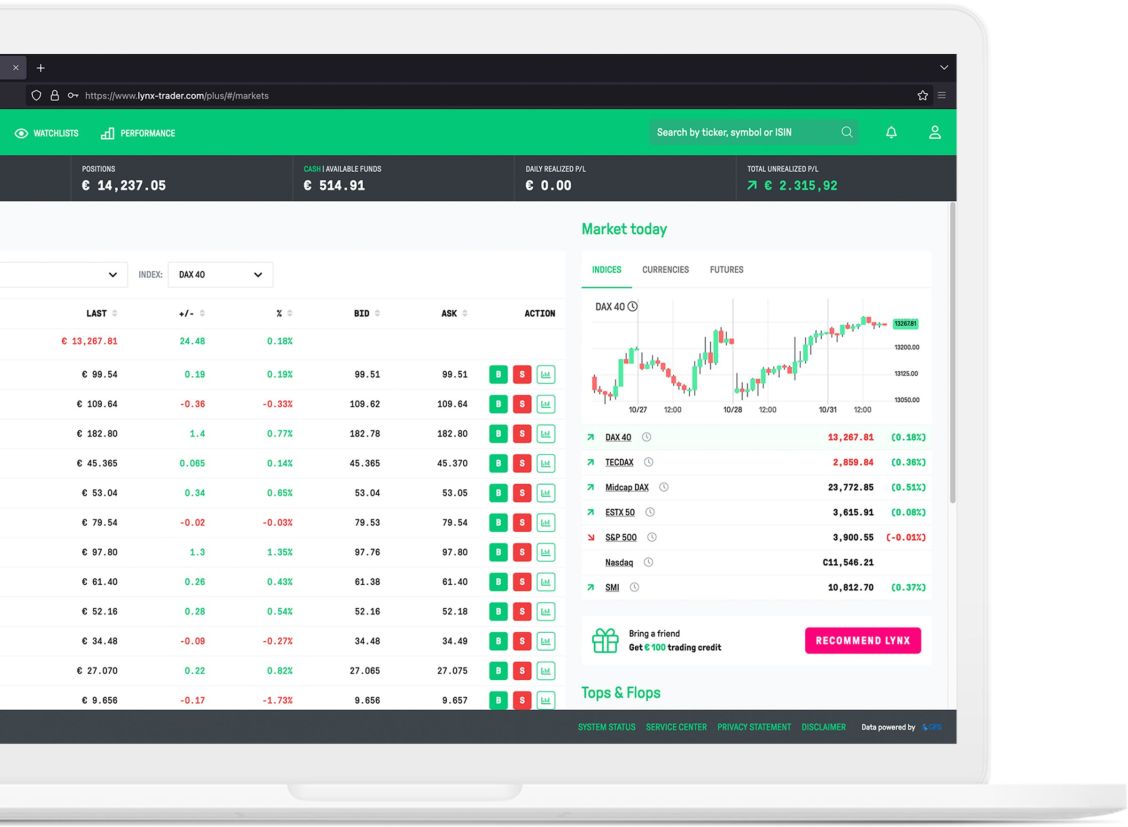
Pages
Market
An overview of all markets. Here you’ll find everything you need to know about current events. Keep track, easily switch between different indices, and save your favorites directly in individual watchlists.
Trade directly from the Tops & Flops list or read informative analyses.
Use the product search to find all available financial instruments at any time.
Portfolio
Keep an eye on your portfolio. A clear overview of your positions, open orders, and executions makes it easier for you to make decisions.
Exchanging existing currencies with a few clicks and monitoring the margin collateral of your account is essential for successful trading.
Furthermore, monitor your portfolio values such as available balance or your cash holdings.
Watchlists
Create and edit custom watchlists to track stocks, ETFs, and other products that interest you. Switch between list view and trading view.
Buy and sell listed products quickly and securely. Open charts directly from your list. You can find all these features and more in the Watchlists section.
Performance
How are your investments and overall portfolio performing? What is your average profit or loss per trade? Asset class with the highest returns?
The Performance section in LYNX+ provides you with a comprehensive insight into your portfolio, account values, and displays statistics and overall trends.
Tools
FAQ
The split portfolio feature in LYNX+ allows you to create additional portfolio spaces for a more organized setup.
To add a portfolio split, navigate to the Portfolio section and click Add portfolio split located on the right-hand side.
You can now name the new split, choose an icon, and select a color. Click on Save to incorporate it into your portfolio.
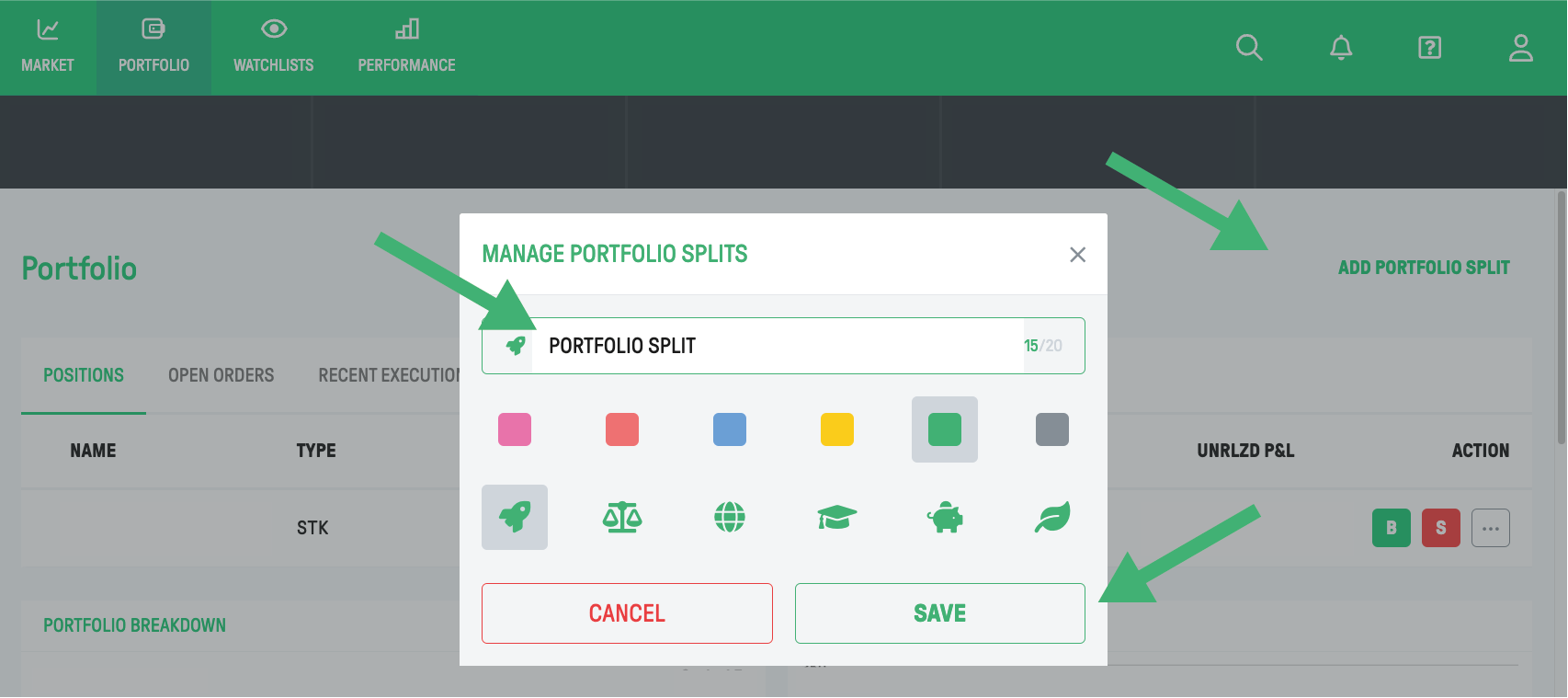
The newly created split will appear as a tab in the Portfolio section. You can switch between the Overview or specific split views. To assign positions to the newly created split, select the split and click Reassign positions.
Now, choose the source (split) from which you want to transfer positions and designate your created split as the destination.
Once selected, manually choose the positions you want to transfer. Confirm your selection by clicking Transfer selected.
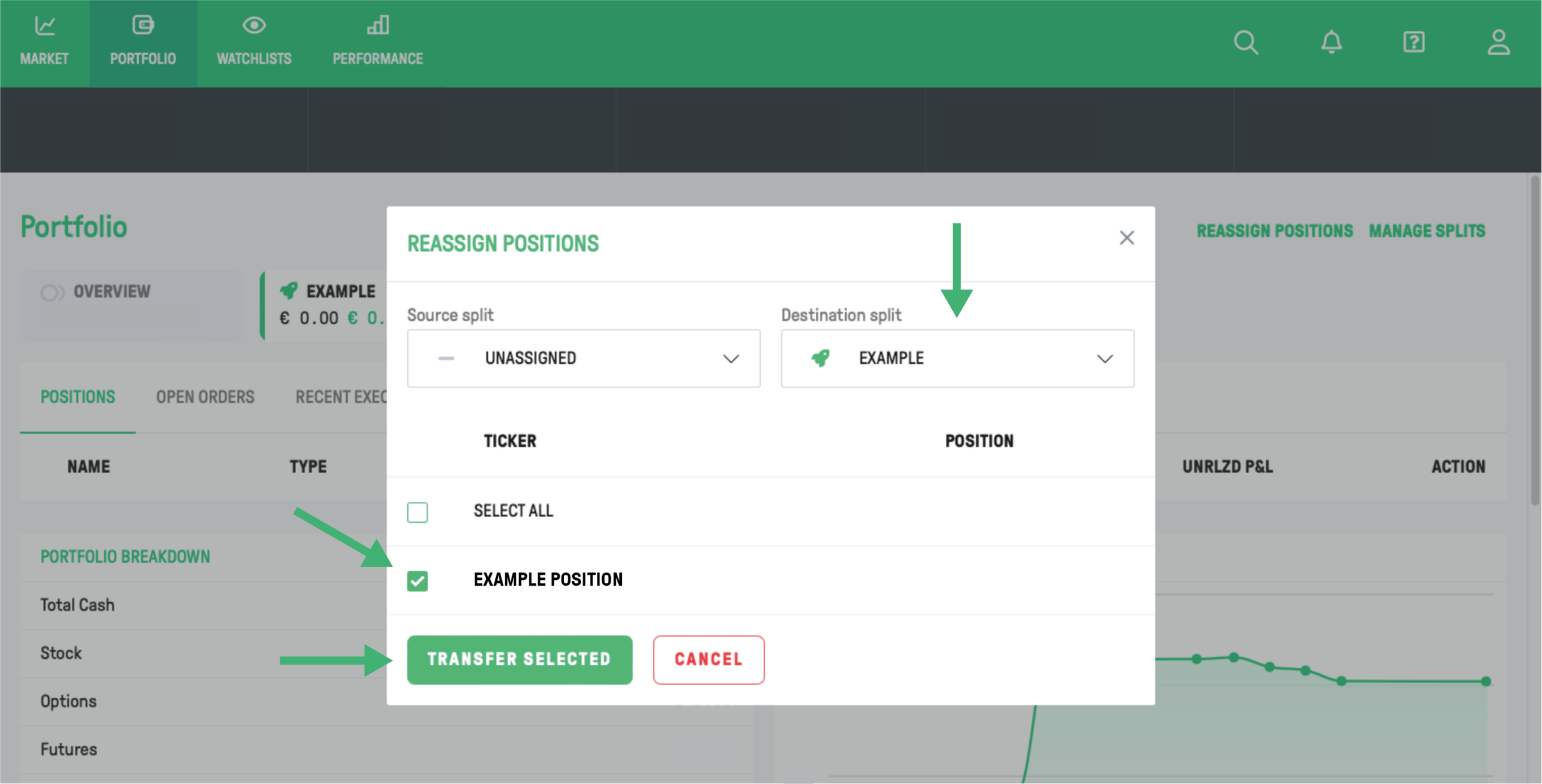
To edit an existing portfolio split, click Manage splits on the right side of your Portfolio section.
From there, you can edit or delete a split by selecting the corresponding icon.
Using the search function, which you can find in the upper right corner of LYNX+, you can search for the respective product using the company name, symbol, or ISIN. You can read more about it here:
Your account values, such as available balance, are displayed in the Portfolio section. For more information, please refer to the following page:
On the Portfolio page, scroll down to the Account Data section and navigate to Currencies. Select the currency you want to convert by clicking the arrow symbol next to it. You can find more information here:
You can save stocks, ETFs, and other products in the Watchlist section. You can find more information here:
You can access the Client Zone by clicking on the profile icon in the upper right corner. If you have an open request or unread messages, a notification will appear right after logging in. You can read more about this here:
Through the order ticket, you can create an order to buy or sell a product. You can find more information at:
Click on any financial instrument to open the overview. Then select the chart view. You can find more information here:
Charts in LYNX+ are powered by TradingView. World’s leading charting platform with numerous tools.
To access the settings, log in to the LYNX+ platform, click on the person icon in the top-right corner, and select Settings.
In the settings, you can personalize your experience on the LYNX+ platform. Options include changing your landing page, adjusting the platform language, and configuring order screen settings for different asset classes.
Please note that logging into LYNX+ might be limited if you’ve enabled an IP restriction in your Client Portal settings. You can check this restriction by logging into the Client Portal and disabling the configured IP restriction.
To access the settings, click on the user icon located in the top right corner of the screen, and then proceed to click on Settings.
Within the Security tab, you’ll find the option for IP Restrictions, enabling you to make the necessary adjustments.
