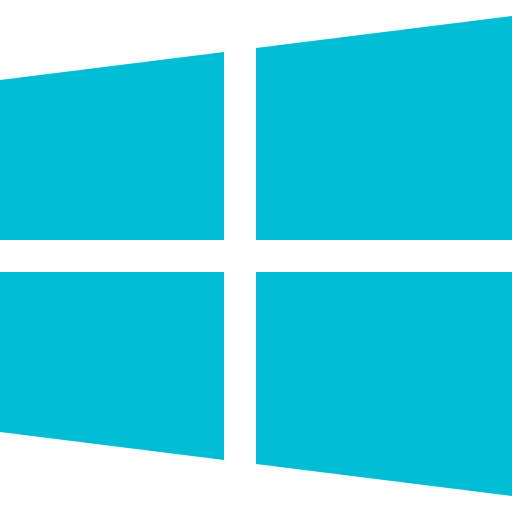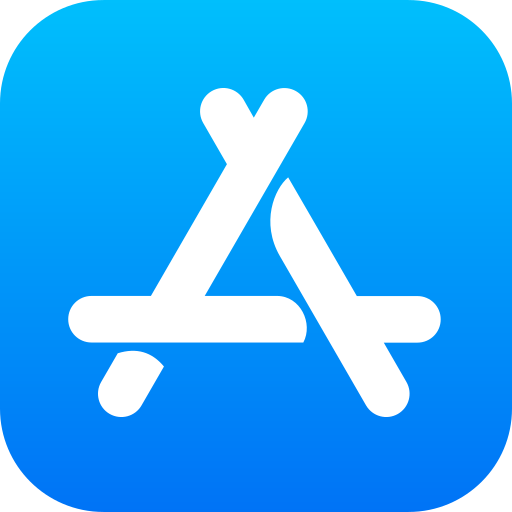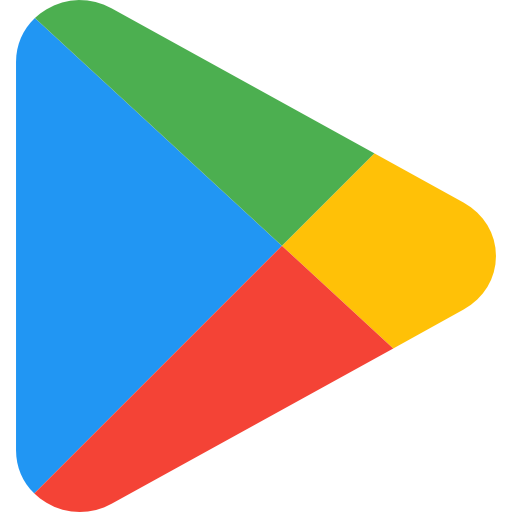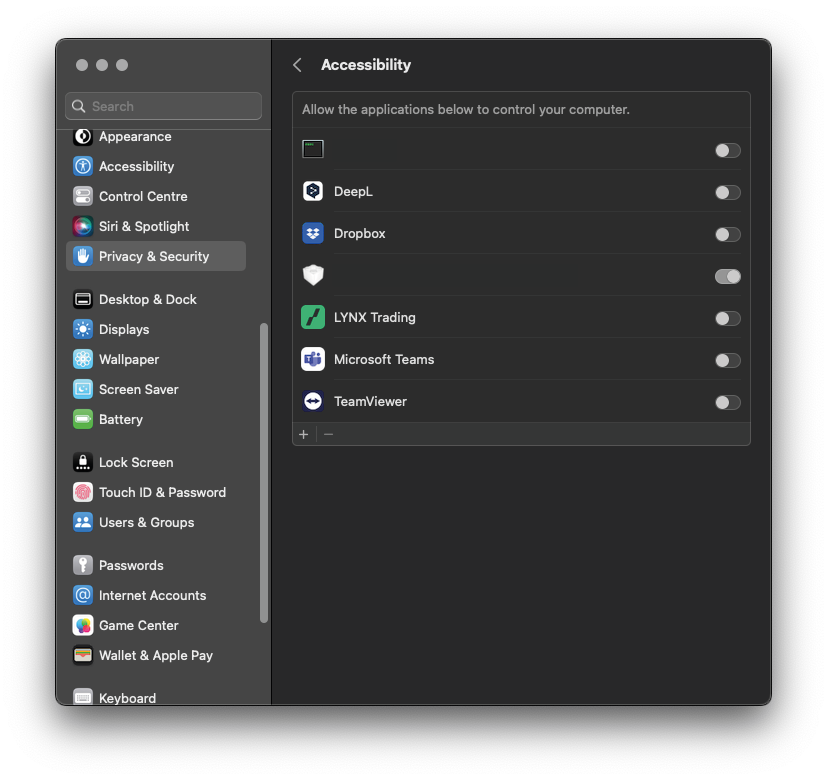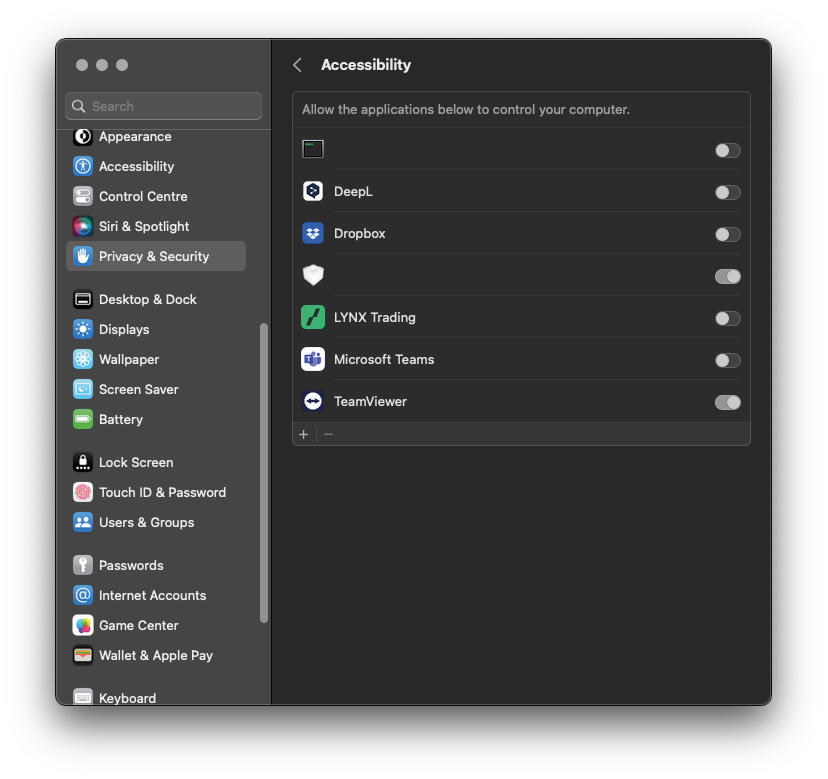TeamViewer QuickSupport
With TeamViewer QuickSupport, our service team can, after your explicit approval,temporarily access your screen to provide direct support. You remain in full control of the connection and can end the session at any time. To use this service, please download the software and contact our service department by phone.
By using the TeamViewer QuickSupport and verbally passing on your ID identification and the corresponding password, you agree that a connection between your device and the LYNX system is established via the server of the company TeamViewer AG, Bahnhofsplatz 2, 73033 Göppingen. LYNX receives direct access to your device via this program. We cannot guarantee the security of data transmission on the internet.
TeamViewer is third-party software. Its use is voluntary and only required if you wish to receive remote support from our service team.
Remote access is only possible after your approval. You remain in control at all times.
Download
TeamViewer QuickSupport can be installed on Windows, macOS, and Linux, as well as on iOS and Android devices.
System requirements
The listed operating systems represent the minimum requirements for installing TeamViewer QuickSupport. Newer versions of these operating systems are also supported.
| Windows | macOS | Linux | iOS | Android |
|---|---|---|---|---|
| Windows 7 | macOS 11.0 (Big Sur) | Ubuntu/Debian | iOS 15 | Android 5.1 |
Instructions: Windows & macOS
How to install the TeamViewer QuickSupport on Windows and macOS:
- Download the software by clicking on the Download button for Windows or macOS
- Start TeamViewer QuickSupport from the download folder
- If your operating system displays a security warning, confirm that the software has been downloaded from the official LYNX website before clicking Yes or Continue.
- Confirm the Disclaimer
- The following screen appears with your personal ID and a randomly generated password
Instructions: Linux
How to install the TeamViewer QuickSupport on Linux:
- Download the software by clicking on the Download button for Linux
- Unzip the file with the installed extraction program (Ubuntu: package manager or GZip)
- In the unzipped folder teamviewerqs you will find the file TeamViewer
- Start the file
Installation via command line / console:
- Open the terminal (also called shell or console) and navigate to the directory where you downloaded the installation file. In most distributions (e.g. Ubuntu) you open a terminal by pressing Ctrl+Alt+T. For the example, we saved the file in our home directory under /Downloads. To go there, type the following command into the terminal and confirm with the Enter key (you can also copy the command, of course):
cd ~/Downloads - Unzip the downloaded teamviewerqs.tar.gz file with the command:
gzip -d teamviewerqs.tar.gz - Change to the created folder teamviewerqs and start the program by the following command:
cd teamviewerqs
./teamviewer
Instructions: Android
How to install the TeamViewer QuickSupport on Android:
- Download the software by clicking on the Download button for Android. Alternatively open the Play Store and search for TeamViewer QuickSupport in the Play Store
- Click on INSTALL and after the installation select OPEN
- You will get a brief tutorial about the app’s features when you first launch it. Swipe this to the side and click DONE
- The following screen will appear with your personal ID
Instructions: iOS
How to install the TeamViewer QuickSupport on iOS:
- Download the software by clicking on the Download button for iOS. Alternatively open the Play Store and search for TeamViewer QuickSupport in the App Store
- Click on DOWNLOAD and after the installation select OPEN
- You will get a brief tutorial about the app’s features when you first launch it. Swipe this to the side and click DONE
- The following screen will appear with your personal ID
FAQ
What do I need the TeamViewer for?
TeamViewer QuickSupport allows our support team to temporarily view or control your screen, but only with your explicit approval.
Can I use a different version of TeamViewer QuickSupport?
In most cases, you can use any recent version of TeamViewer QuickSupport to connect with our service team.
However, if you are using an outdated version, you may be asked to update to ensure compatibility and secure remote access.
Can I uninstall TeamViewer QuickSupport after using it?
Yes, you can uninstall TeamViewer QuickSupport at any time after your support session ends.
If you expect to need support again, for example, within your trading platform or client portal, keeping the software installed may save time.
Do I need TeamViewer for support by phone?
No, you don’t need TeamViewer QuickSupport to speak with our service team by phone.
However, if your question involves a technical issue that is easier to explain visually (for example, navigating your trading platform), you may choose to use TeamViewer QuickSupport so we can assist you directly on your screen, but only with your permission.
This tool is optional and only used during active sessions that you explicitly approve.
Can the service team access my device without my permission?
No, the service team cannot access your device at any time or without your permission.
A connection can only be established after you actively share your one-time password with our support team during a phone call. This password is dynamically generated every time you start the TeamViewer QuickSupport app.
You can end the session at any time by closing the app. No one can reconnect without your new approval.