OptionTrader
OptionTrader is a trading tool that allows you to create and manage options orders including combination orders. In this article we will explain the main panels of OptionTrader and guide you through the process of creating an order within the tool.
Open the OptionTrader
- Log in to the Trader Workstation (TWS). If you didn’t install TWS yet, you can do it here.
- Navigate to Trading Tools in the top left-hand corner of TWS.
- In the pop-up menu, select OptionTrader under the Options/Event Focus section.
Trading steps in OptionTrader
Further we explain you step by step how to create and submit an order within the OptionTrader. Herefore we introduce the different panels of the OptionTrader as well.
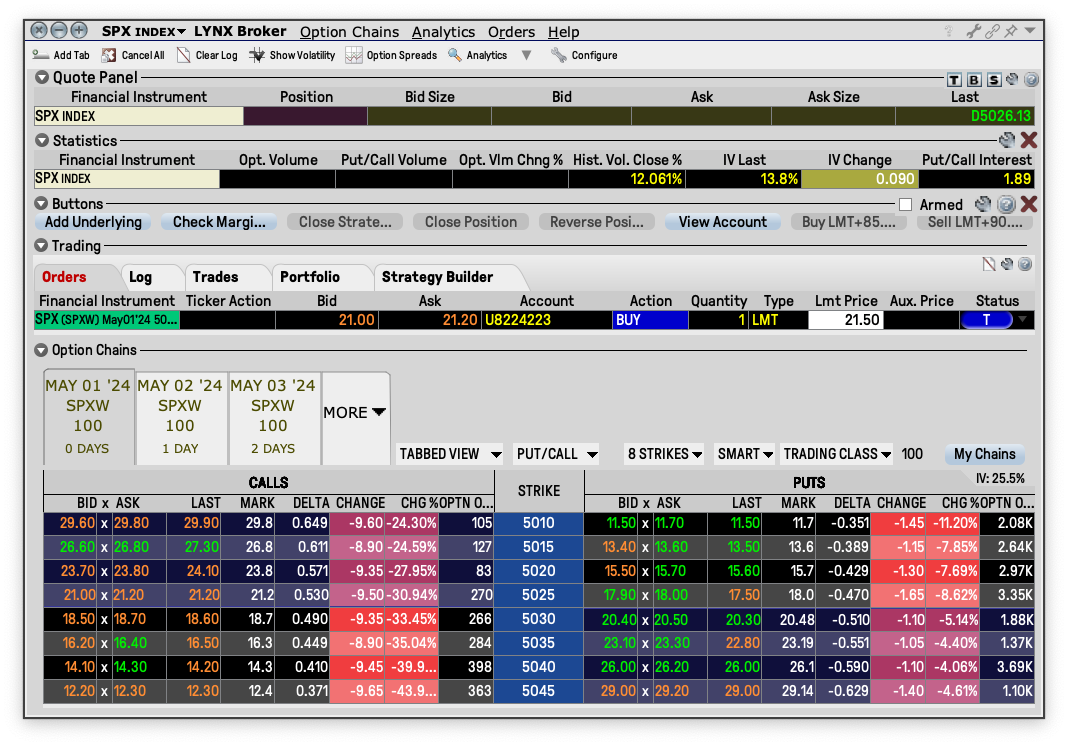
Step 1: Select an underlying
Please select an underlying. To do so, please click in the top left-hand corner on the empty white field and enter the underlying. Press Enter and pick the right one from the list. The panels will then display different values for the selected underlying.
Quote Panel

The Quote Panel displays underlying asset.
- Customize data columns within the Quote Panel using the Configure icon in the top right-hand corner (next to the T, B, S buttons)
- Create orders by clicking bid (sell) or ask (buy) price in the Quote Panel
- Created orders appear below in the Orders tab of the Trading Panel
Statistics

The Statistics Panel offers various option-related data and statistics (including option volume, put/call volume, option volume change percentage, historical and implied volatility information)
- Customize statistics columns within the Statistics Panel using the Configure icon on the right-hand side
Step 2: Select the options
After an underlying has been selected, you can now select an option and create an order.
Option Chains
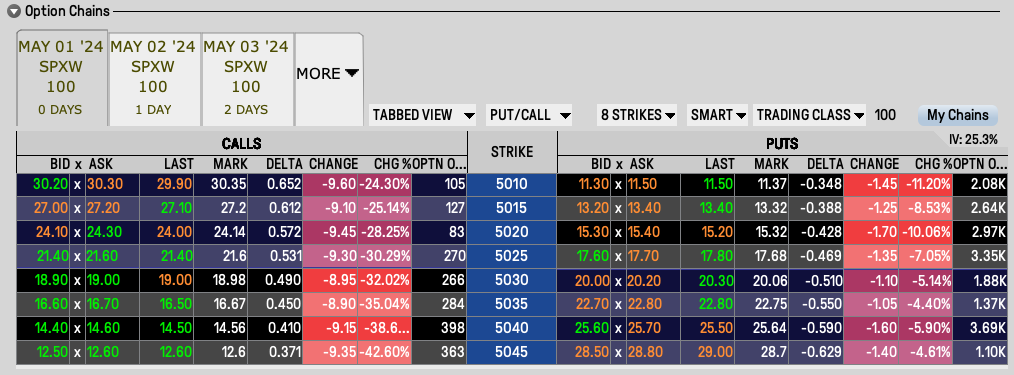
The Option Chains Panel will automatically display the strikes of the selected underlying. Please take a look at the right-hand side of the section. A range of different parameters as view, option types, number of displayed strikes, exchange etc. are being shown here. Configure these parameters according to your preferences by simply clicking on them.
For example, you can choose between a list or tabbed view. To do so, please click on the list or tabbed view on the right-hand side.
In the list view mode, scroll down to see all available expiration dates.
In the tabbed view mode you will only see one expiration date per tab. To see other expiration dates, please click on More on the left-hand side.
- Select an Option
Take a closer look at the Options Chains section. You can see the calls being displayed on the left-hand side, puts on the right-hand side and the strike prices in the middle.
To select an option, you can either click on the ask or bid price of a particular option. This will either open an order ticket or add the selected option contract to the Orders tab within the Trading Panel.
If you right-click the option, this will open a context menu with actions such as opening a chart, analysis, trading tools etc.
- Select a Strategy
If you want to trade an option strategy instead, go to the Strategy Builder tab within the Trading Panel. Please click on the Startegies button on the left-hand side to select an option strategy. You can now click on the leg down below (within the Option Chains Panel) to apply a selected strategy .
- Create a Strategy
When in Strategy Builder tab, instead of choosing a strategy, you are free to create one on your own. Simply click the ask/bid price of the desired legs to create a multi-leg option. In addition, you can add the underlying stock, reverse the whole strategy or even make it delta neutral. Up to six legs can be added to each strategy.
Click on the Clear All Legs button, to start from the beginning.
The Load My Chains feature is unique to the OptionTrader Option Chain and when clicked, it will bring up the option chains for existing option positions in the underlying in your portfolio.
Trading Panel

The Trading Panel has been mentioned before within the Option Chains Panel since it contains Strategy Builder tab, where you can create or submit complex multi-leg orders.
The Trading Panel consists of a total of five tabs:
- The Orders tab displays open orders.
- The Log tab displays actions taken within the OptionTrader such as buys, sells, and cancellations.
- The Trades tab displays trades that have been executed.
- The Portfolio tab displays all the positions for the selected underlying.
- The Strategy Builder tab allows you to create and submit complex multi-leg orders. An investor can choose a strategy from the drop-down menu on the right-hand side and begin selecting strikes. Once selected, you can adjust the ratio, expiration date, strike, add a stock order and make any other customizations according to your preferences. You can submit the order by clicking on Transmit.
Step 3: Submit Your Order
Now, when the underlying is selected and the option strategy is chosen, it is time to submit your order. Go to the Trading Panel. You will find the selected startegies under the Strategy Builder tab – you can modify and submit your order by clicking on Transmit.
In case you have selected an option within the Options Chains panel first and not a strategy, go to the Orders tab and check out the selected options. You can submit the order by clicking on Transmit.
In case you have not followed through the previous two steps (Step 1: Select The Underlying, Step 2: Choose the Options), please take a look at the brief instructions below to select an option and submit an order. For more information please refer to steps 1 and 2.
- Select an underlying: To do so, please click in the top left-hand corner on the empty white field and enter the underlying. Press Enter and select an underlying from the menu.
- Define expiration date and strike: Go to the Option Chains Panel. You will see puts on the right-hand side and calls on the left-hand side. Choose the desired expiration date and hover your mouse over either the bid or ask price of the strike you’re interested in. As you hover the mouse, the background color changes to blue over the ask price (indicating a Buy), and red over the bid price (indicating a Sell).
- Create an order: To select an option, you can either click on the ask or bid price of a particular option. This will add the selected option contract to the Orders tab within the Trading panel.
- Customize order details: In the Orders tab within the Trading panel you can adjust the order’s size, order type, and price according to your preferences by simply clicking on the columns.
- Confirm and transmit: When you’re ready to proceed, click on the Transmit button in the status column. An order confirmation window will appear. Review the order details and click on Transmit to submit the order.
Other elements of OptionTrader
Here are two other relevant elements of Option Trader that might be helpful when using the tool:
Buttons Panel

To enhance functionality, you are free to add action buttons to the Option Trader. These buttons enable quick order creation, access to other trading tools, or order cancellation. To add new buttons to the Buttons Panel or modify existing ones, simply click on the Configure icon on the right-hand side of the panel. In the window displayed, the following actions are possible:
- Create a new button (click on New on the right-hand side)
- Edit an existing button
- Remove an existing button
- Change the location of a button
- Duplicate a button
Toolbar

At the top of the OptionTrader is the toolbar. The toolbar consists of the following elements:
- Option Chains: Here you can add additional tabs to run multiple Option Chains. You can also click on Show Volatility – the data will be then displayed within the Options Chains Panel and show the option pricing in volatility terms.
- Analytics: Click here to open Risk Navigator, Option Analytics, or the Model Navigator.
- Orders: Cancel all orders on a tab or clear the log.
- Help: Click here to open the hotkey popup.
- Below you can also click on Option Spreads to open the TWS Combo Trader.
FAQ
Why do I get the error message Invalid Contract?
The Invalid Contract error can occur when you attempt to trade options contracts that mix different expiration types, such as day/weekly and monthly options, within the same order. This error typically arises because TWS requires orders to be placed separately for options with different expiration dates.
Why do I get the error message Invalid Combination?
The Invalid Combination error can occur when there is an incorrect ratio of legs specified in a multi-leg option strategy. This error commonly arises when constructing complex options strategies such as spreads, straddles, or butterflies, where the ratio of buy/sell contracts for each leg must adhere to the strategy’s predefined structure. If the ratio is incorrect or if there are missing legs, TWS will generate this error to alert the trader of the inconsistency. To resolve this issue, traders should review and adjust the ratio of legs in their options strategy to ensure it matches the intended structure of the trade.
How do I add the Option Greeks to the OptionTrader?
You can customize the OptionTrader to display different statistics such as Option Greeks within the tool. Please follow these steps:
- Select an option (please refer to steps 1 and 2 of this article).
- Go to the Option Chains Panel. Right-click the toolbar of the Panel (for example, you can right-click next to Calls) and select Configure Options Chains.
- In the customization menu, you will find a list of available columns on the right side. Look for columns related to option Greeks such as Delta, Gamma, Theta, Vega, and Rho. You can add these to the options chain display. Click on Apply and then confirm with OK. The option chains display will be updated accordingly.
Which products can I trade within the OptionTrader?
All assets eligible for options trading are also accessible in the OptionTrader.
Do I need real-time market data for OptionTrader?
Although it is not necessary to subscribe to real-time market data, we recommend to do so. Therewith you are enabled to access real time charts and quotes which might improve your trading experience.
Learn here how to request real-time market data.
What option strategies are available within the OptionTrader?
The OptionTrader allows you to trade single options and lets you choose from predefined strategies such as vertical spreads, strangles, straddles, iron condors and many more. In addition, you can create strategies on your own selecting them leg-by-leg. Please refer to the section Step 2: Select the Options to get more information regarding this. Please acknowledge the following limitations:
- A maximum of 6 legs including the underlying stock can be set up as an option strategy
- All legs need to refer to the same underlying
