Order Submission
In this article, we will provide you with the steps to create and submit an order for the security you want to trade in each respective platform. Select the desired platform in the menu on the left.
LYNX+
Searching the product
In LYNX+ you can look up specific securities by using the search bar in the top right corner. This can be done based on the name, ISIN code, or specific ticker of the product.
If you don’t have this information, you can also use the most popular indices to look up stocks by clicking on Market at the top. By selecting the country and index, you can find products that you can even trade directly from this page.
If you want to trade derivatives, you have to search and select first the underlying product. You can then select the derivatives you want to trade above the chart of the underlying.
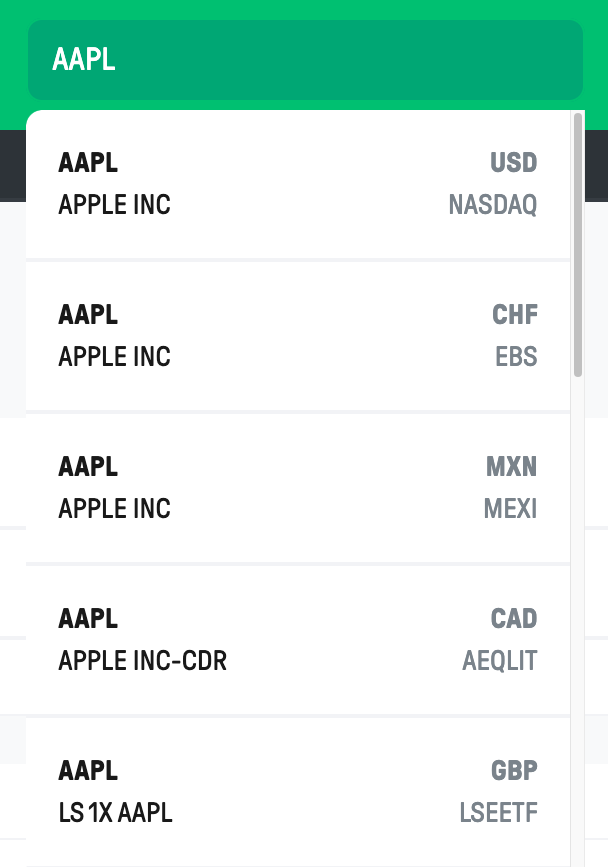
Creating an order
Once you have found the product you want to trade, you will be taken to the product overview. Here, in the top right corner, you can click on Buy or Sell if you wish to trade this stock immediately.
If you want to trade derivatives instead of stocks, you can select this derivative product above the stock chart. By using the B or S buttons under the Action column, you can trade this derivative product immediately. As soon as you click one of these buttons, an order ticket will open that still allows you to switch between a buy or sell order.
Here is a list of all the different parameters you can adjust in this order ticket:
- Exchange – Decide whether you want to create a Smart Routing order or place the order on a specific exchange. SMART routing will be the default selected method for your orders.
- Quantity – Indicate the amount you wish to buy or sell.
- Order Type – Specify the order type you want to use (LMT, MKT, STP, TRAIL, etc.). For more information on this, click here.
- Time-In-Force (TIF) – Indicate the duration of your order. For more information on this, click here.
- Price – Enter the desired price, depending on your order type.
- Outside Regular Trading Hours – Check this box if you want your order to be filled outside regular trading hours.
- Optional Order Attachments – Here you can attach a profit taker and/or stop loss to your parent order. For more information on this, click here.
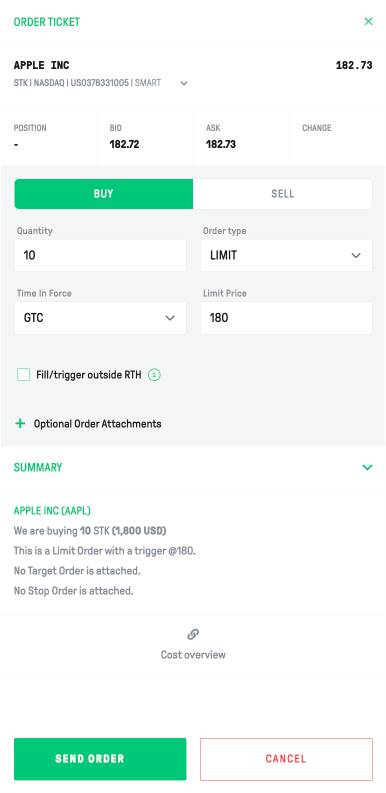
After creating the order ticket according to your preferences, you have the option to view the Summary, where you can see the following details:
- Quantity
- Order Type
- Price
- Optional Additional Orders
- Taxes/Commissions
You will also be able to view the Margin Impact of this order on your account. For more information on Margin, click here.
It is also possible to download the Ex-Ante Cost Overview here.
Transmitting an order
If you are satisfied with your order, you can click on Send Order and your order will be sent to the exchange. To cancel the order, simply click on Cancel.
Checking current orders
In the Portfolio tab, you can view your open orders, this can be found beneath your Portfolio Breakdown in the tab next to your Positions. Here you can also choose to update your open orders. You can change the quantity, TIF and price of your order. You can click on the pencil on the right to update this order, which will again open a new order ticket. If you would like to change other specifications for your order, you can cancel it entirely by clicking on the x-icon and re-enter them.
Trader Workstation
Searching the product
You can search the desired product in TWS by left-clicking any empty line and entering the ticker code, name or ISIN of the preferred security. You can also use the Ticker Lookup in the top right.
For example, if you search for ticker code AAPL, you will find the following list. Here you can select the preferred security and product.
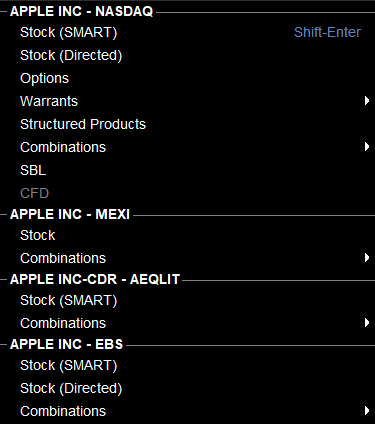
Creating an order
You can use the Order Ticket to set all order attributes from a single tabbed window.
You can open the order ticket by clicking Order in the top left. If you have a certain security selected already, it will automatically open an order ticket for that security. You can change the underlying by typing the name, ticker code or ISIN in the Financial Instrument column at the top of the order ticket.
You can change the following fields in the Order Ticket:
- Quantity – Indicate the amount you wish to buy or sell.
- Order Type – Specify the type of order (LMT, MKT, STP, TRAIL, etc.). For more information on this, click here.
- Limit Price – Enter the desired limit price.
- Stop Price – Enter your desired stop price.
- Destination – This column indicates the exchange to which your order will be sent.
On the right side of the order ticket you can specify the Time-In-Force (TIF). Use this to indicate the duration of your order. For more information on this, click here. Here you can also check the box to fill your order outside of regular trading hours.
Under the Misc. tab you can find order additions, such as:
- Trigger Method – Select your preferred trigger method. For more information on this, click here.
- One-Cancel-Another Group – Link multiple orders together that will get cancelled if one of them is executed.
Attaching an order
You can attach a bracket order to an existing order by right clicking an open order line, clicking Attach > Bracket Orders. For more information on this, click here.
Transmitting an order
In the bottom left of the order ticket window, you can press Preview to receive a summary of your order. You can immediately see the impact of your order on the margin of your portfolio. You can find more information about margin here.
Then click on Override and Transmit to send the order to the markets or on Close the preview.
After filling in the order ticket, click on Transmit to send the order to the exchange.
Checking current orders
You can check all pending orders on the Pending (All) tab in TWS. Your pending orders will also be visible under the securities for which you have active orders.
Tabs that have active orders in them will be highlighted in Red.
LYNX Trading App
Searching the product
You can search the desired product in the LYNX Trading App by tapping the magnifying glass icon in the top right and entering the ticker code, name or ISIN of the preferred security. You can also look up the preferred security by clicking on Trade in the bottom middle and clicking yet again on the magnifying glass icon.
After that, click on Search to see the different product categories available for the underlying asset.
Creating an order
After selecting the desired product category, you will enter the screen where you can proceed with selling or buying. You will also see the chart and fundamental indicators.
When you click on Sell or Buy, you will access the order ticket, where you can adjust the parameters (quantity, validity period, order type, price, etc.). More information about the different order types can be found here.
You can set the validity period under Time-in-Force, for more information, click here.
It is also possible to execute your order outside regular trading hours; for this, you need to check Outside RTH.
Transmitting an order
Before submitting the order, you can check the parameters, your margin impact, and the commission through Preview/Calculator icon on the bottom right.
To submit the order, swipe right over the Slide To Submit Sell/Buy button. The order is now placed in the market.
Checking current orders
You can check current orders by clicking on Trade in the bottom middle and clicking on Orders.
Here you can adjust or cancel current orders. To cancel an order you can swipe right on the Slide to Cancel button.
After you have made modifications, you can confirm them by swiping right over the Slide To Modify button.
FAQ
To buy a product with a different underlying currency, it will be needed to convert currencies beforehand if you have a cash account.
When you have a margin account, it is possible to trade in multiple currencies without the need to convert them first. However, this might leave you with a negative cash position in a specific currency, causing you to pay debit interest. For more information about margin accounts, click here.
Within LYNX+, TWS or the LYNX Trading App you can easily convert currencies. You can find instructions on how to convert your currency here.
Your order will be executed in the currency of the underlying security or asset you are trading. On all three trading platforms, LYNX+, TWS, and the LYNX Trading App, you can see the trading currency for each product.:
In LYNX+, when you search for a product and access the product overview, the trading currency will be displayed in the product details on the right.
In TWS, you can find the trading currency by clicking on the desired product, and the currency will be indicated in the Product Details.
Similarly, in the LYNX Trading App, the trading currency will be visible when you select a product and view the estimated cost in the order ticket before placing the trade.
Yes, you can trade derivatives by selecting the derivative product above the stock chart.
Yes, it is possible to execute your orders outside of regular trading hours. You can select this option varying on what trading platform you are using. Find the correct steps for each platform in the instructions above.
Once you’ve submitted your order, you can verify its status in the Portfolio tab of LYNX+. In the LYNX Trading App, go to the Trade section and click on Orders.
The order status provides information in the Trader Workstation (TWS) about the current execution status of your entered orders. You can find all open orders under the Pending (All) tab.
Below you will find an explanation of all the colors that the bar can assume:
| Meaning | |
|---|---|
| ⬤ | Light blue The order has been sent to the exchange but not yet accepted and confirmed. |
| ⬤ | Dark blue The order has been captured and accepted by our order server (not the exchange) but not yet triggered and thus not sent to the exchange. |
| ⬤ | Green Your order has been sent to the exchange, accepted, and confirmed by it. |
| ⬤ | Magenta You have submitted a cancellation request for your order. The cancellation has been confirmed by the order server but not yet by the exchange. While the cancellation is pending, an execution may still occur. |
| ⬤ | Red Your cancellation has been accepted and confirmed by the exchange. |
| ⬤ | Brown The attached orders (e.g., bracket order) have been accepted by our order server but will only become active once the preceding orders have been executed. |
| ⬤ | Orange You have submitted a cancellation request for your order. The system has received the cancellation but not yet confirmed it. While the cancellation is pending, your order may still be executed. |
| ⬤ | Purple Your order has been accepted by the order server or the exchange but is not yet active. Once your order is activated, the color will change. |
| ⬤ | Lilac Your order has been rejected by the order server due to restrictions (usually related to order size being too large). You can adjust the order and resubmit it. |
| ⬤ | Gray The order is currently being created but has not yet been sent. |
The appropriate order type depends on your trading strategy and preferences. For detailed information on each order type we support, please visit our Order Types page.
In case of partial execution, the remaining quantity will remain as an open order according to the TIF of the order. For example, if it is a DAY order and it gets partially executed, it will be canceled by the end of the DAY.
You can track partially filled orders in the Open Orders section of LYNX+, TWS, or the LYNX Trading App.
Your open orders can be found in the Portfolio section of LYNX+ under Open Orders, in TWS under the Pending (All) tab, or in the LYNX Trading App when tapping on Trade > Orders.
There are various reasons why an order might get canceled, including reaching its expiration date (for GTD orders), exercise of another order in the same OCA group, or insufficient funds. Exchanges might also cancel orders under certain circumstances. For more information on why your order was cancelled, contact our Service Desk.
The price of order submission and execution varies based on the product type, quantity and local tax. When placing an order, you will always receive a cost overview before submitting the order.
For information on commissions and fees, please check our Fees and Commissions page on our website.
The trading hours vary for each exchange and asset class. This information can be found on the product page in LYNX+ or by double clicking on the product in TWS.
Yes, your order will be executed at the prevailing market prices at the time of execution, ensuring fair and accurate pricing.
SMART stands for “Smart Market Routing Technology”. It’s an intelligent order routing system that helps ensure your orders are executed at the best available prices across multiple exchanges.
