Product Search
Discover how you can use the product search to look for products using the company name, ticker symbol, or ISIN on over 150 markets worldwide.
LYNX+
Search by name
Enter the company name or the underlying asset’s name in the search bar located at the top right. You’ll find a list of available products, allowing you to choose a specific exchange or currency.
Search by ticker symbol
A ticker symbol comprises a series of letters and/or numbers meticulously crafted to uniquely identify security within a specific exchange.
Search by ISIN
The ISIN search allows you to directly find the title and the exchanges where it´s listed. Simply click on the desired title to access a comprehensive overview.
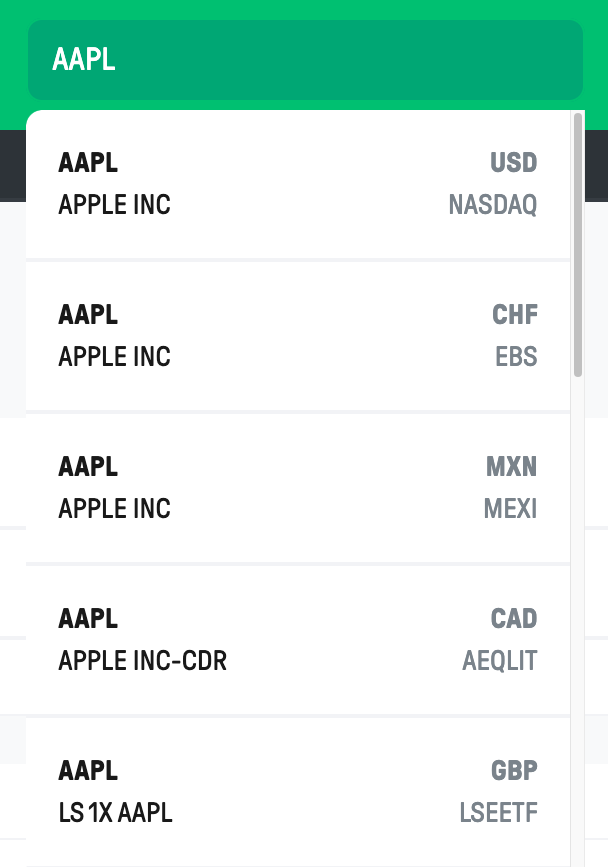
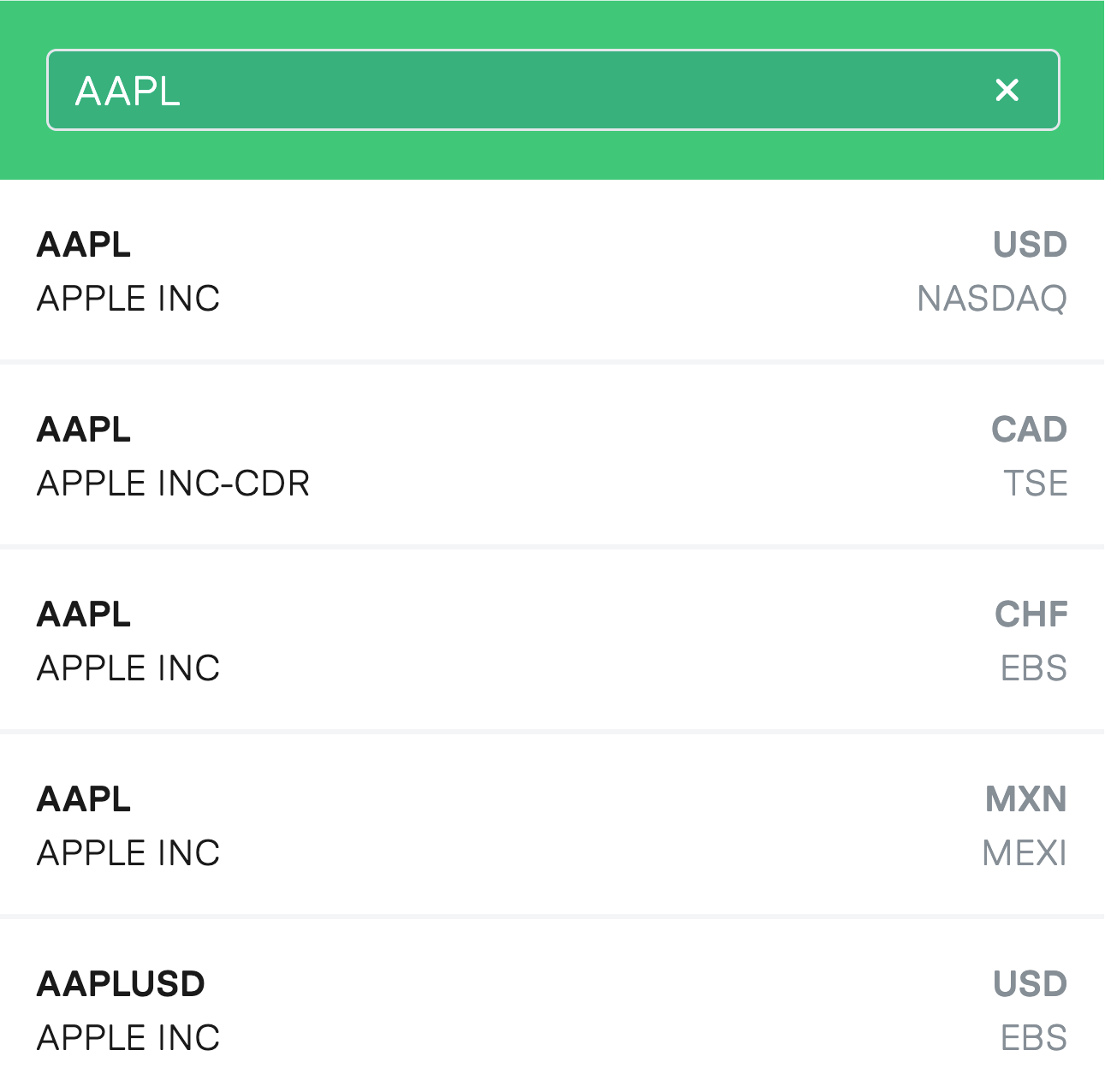
Trader Workstation
Search by name
The trading platform is designed in a way that enables searching for securities by simply entering the company name. To do this, enter the company name in the Financial Instrument column of any watchlist and press Enter. A window will appear, displaying a list of titles and financial instruments. Select the desired title, and click OK to add it to the watchlist.
Search by ticker symbol
Alternatively, you can use a ticker symbol in the Financial Instrument column. When you do this, the TWS will display a list of all the available products associated with that particular ticker symbol. From this list, you can select the specific product you’re interested in.
For trading stocks, you’ll have two options: Stock (SMART) and Stock (Directed). If you select the SMART feature, the system will search for the best available price for that title across exchanges and dark pools. On the other hand, if you select the Directed feature, you will be directed to select a specific exchange and the order will only be transmitted on that chosen exchange.
Search by ISIN
Sometimes, it’s useful to search for a specific financial product using its ISIN code. The ISIN code uniquely identifies a security and can be for example used to swiftly locate a certificate with specific details. When you input the ISIN in the Financial Instrument column and press Enter, a new window will pop up with a list of exchanges where the product is traded. At this point, you need to select the relevant exchange and click the Add button. The product you have selected will then be added to the watchlist.
LYNX Trading App
The Search icon positioned in the top bar of each page allows you to search for a product from any page within the application.
To search for a product, tap the Search icon. Enter the name, ISIN or ticker symbol. Tap a search result to open the product’s page.
If necessary, you can expand the list of available financial instruments for that specific title by tapping the downward arrow in one of the search categories located below the entry field.
FAQ
How do I search for options and futures contracts?
LYNX+
For financial derivatives, begin by searching for the underlying asset using the search bar. After selecting the underlying asset, you will be presented with an overview page, where you will find tabs with financial instruments (above the chart) related to this underlying asset.
By entering the symbol of a futures contract in the search bar, you will also be able to find its underlying asset. Then, on the overview page of the underlying asset, click on the Futures tab to access a list of futures with their individual expiration dates.
Trader Workstation
You can easily include options and futures contracts in your watchlist using a similar method. If you want to add an option to the watchlist, type the name of the underlying asset in the Financial Instrument column and press Enter.
Then simply select an Options from the selection listed beneath the desired underlying asset. This will open an option chains window, allowing you to add a specific option contract.
To access the futures contract, enter the name of the underlying asset in the Financial Instrument column again. Then, click on the Futures and select the desired expiration date.
Else, enter the contract symbol to directly access the contract. E.g., type MESZ3 to add the December 2023 MES contract to your watchlist.
LYNX Trading App
To search for options, you first need to search for the underlying asset using the Search icon positioned in the top bar. Next, expand the list of available financial instruments for that underlying asset by tapping the downward arrow in one of the search categories situated below the entry field. Tapping on Options will expand the option chain.
Underlying assets of futures on commodities and indices can be found simply by typing their symbols in the Search icon. From the list of financial instruments, select the underlying asset you need. This action will open a list of futures contracts with individual expiration dates. By clicking on the specific futures contract you’re interested in, you can access its overview page.
What is the fastest way to find structured products?
In LYNX+, the quickest method to find structured products is as follows:
- Locate the underlying asset using the search bar.
- Navigate to the Leverage Products tab, where you will find structured products issued by various financial institutions.
In TWS or the mobile app, you can expedite the search for structured products by using their ISIN.
Is it possible to synchronize watchlists between TWS and Mobile App?
Absolutely, you can import watchlists that you’ve created in TWS into the mobile app. Here’s how:
- Go to the main menu within the mobile app and access Configuration.
- In the Cloud section, find and select Watchlist Import.
- To import a specific watchlist, tap the Plus (+) button next to its name, and it will be added to the Watchlists section.
Unfortunately, synchronization of watchlists between LYNX+ and TWS / mobile app is not possible.
